2020. 2. 7. 21:04ㆍ카테고리 없음
Citrix Systems, Inc. Reserves the right to revise the information in this document at any time without notice. This document and the software described in this document constitute confidential information of Citrix Systems, Inc. And its licensors, and are furnished under a license from Citrix Systems, Inc. Citrix Receiver for Mac product software. The item you are trying to access is restricted and requires additional permissions!
Desktop Composition Redirecton (DCR) (Deprecated in XenApp and XenDesktop 7.12), ThinWire Legacy, ThinWire+, Framehawk. Which HDX display mode should you be using? There’s no quick and easy answer as the real question is which mode will fit in to your infrastructure and business/user requirements. Do you want to improve the user experience?. Stuck for bandwidth?.
Increase user density on servers?. Upgrading Citrix deployments and not sure what to choose? Note: When upgrading Sites, benchmark current performance metrics to get an idea of what experience users currently get.
This will help you make decisions going forward and re-evaluate decisions with new deployments. ThinWire is always evolving to keep up with hardware, operating systems, networks and other components that make up XenApp/XenDesktop. Citrix XenApp and XenDesktop 7.x provide by default policy settings that will fit most graphical experience use cases without the need for additional configuration. In XenApp and XenDesktop 7.6 FP3+ Use video codec for compression was made the default setting for client devices that supported it. In previous versions of XenDesktop 7.x DCR was enabled by default for Desktop OS machines but is now disabled by default in the latest versions. If clients did not support the default H.264 codec that is used with setting Use video codec for compression, then a fallback to ThinWire+ (ThinWire compatibility mode) occurred. Let’s talk about how Citrix evolved from having one mode to the now current five different types of graphics modes: Since the Windows XP/Server 2000 days the XDDM/XPDM (Windows XP Driver Model) display driver model was used right up until Windows Vista/Windows 7/Server 2008R2 which saw a new model called WDDM (Windows Display Driver Model) introduced.
Even though WDDM was the new model, Windows Vista/Windows 7/Server 2008R2 OS could still make use of XDDM/XPDM. I guess Microsoft wanted to correctly transition towards the new model. XDDM/XPDM was eventually excluded from Windows 8/Server 2012 and above leaving WDDM as the only available option. WDDM benefits:. WDDM partly runs in user mode. This means that if a WDDM driver fails at most the affected application will quit unexpectedly. Previously with XDDM/XPDM the whole system would crash with a blue screen error as it ran within the kernel.
Graphics command scheduling so more critical tasks can run in priority to improve user experience. Better performance and more reliable than previous models. Allows Windows to use features provided by Desktop Window Manager such as Aero effects like Aero Glass, Aero Peek, Aero Flip and more.
Note: Desktop Window Manager was introduced in Windows Vista. Prior to DWM (using old display model) each program was reponsible for updating it’s own window in the display mode.
Now DWM is the one responsible. WDDM version timeline:. WDDM 1.0 – Windows Vista. WDDM 1.1 – Windows 7. WDDM 1.2 – Windows 8. WDDM 1.3 – Windows 8.1.
WDDM 2.0 – Windows 10 Specific enhancements introduced in each version are explained at. So with these changes to the driver stack within Windows, Citrix had to rewrite their graphics driver to be compatible with WDDM. The driver we are interested in is called CTXGFX.EXE. This user mode graphics driver works closely with WDDM and is responsible for encoding what you see with your eyes on the screen, when connected to a VDA and passing that data to Receiver which runs on your client device, which is then decoded and displayed. What are the five HDX display modes I mentioned?. Desktop Composition Redirection (DCR) – (Deprecated in XenApp and XenDesktop 7.12).
Anything sent to DWM (Desktop Window Manager) is instead redirected to Receiver on the users device to perform the composition. For this reason DCR will want your bandwidth and client CPU. Not suitable on low bandwidth connections. Aero must be used/enabled on the VDA for DCR to work. DWM controls Aero.
Citrix Display Issues
Can increase user density per server as client device resources are used for composition rather than the VDA. A PC or thin client with reasonable CPU and a user on LAN/high WAN bandwidth connection to backend XenDesktop servers is advised.
Required endpoint to be DirectX capable. DCR is only supported with Windows Desktop OS using Windows Vista Aero and above.
Windows 10 is currently not supported even with the release of XenDesktop 7.9. Server OS is not supported. Receiver for Windows 3.0+ and Receiver for Mac 11.9+ needed on end-client device. To enable DCR, create a policy via Citrix Studio and set Desktop Composition Redirection = Enabled. DCR does not work on an HDX 3D Pro machine because DCR depends on the Citrix WDDM driver, which is disabled in favour of a third party GPU driver which will offer a better graphical experience to the end-user.
DCR is now disabled by default in XenApp/XenDesktop 7.6 FP3+ however note that it was enabled by default in previous versions (7.0 to 7.6 FP2) but applied to desktop VDA only as always. DCR has received a slow adoption rate by XenDesktop users. Users using XenDesktop from home may well be able to support DCR as many home connections today support the bandwidth however don’t forget about the datacentre WAN bandwidth that will also take a hit. H.264 –. Also known as ThinWire Advanced and SuperCodec, labelled as DeepCompressionV2Encoder within Director etc. Uses CPU on VDA and user device to encode/decode. The first version of this codec used the nVidia GPU with HDX 3D Pro.
The same codec that is used by many video sites to deliver high quality video across the internet which is compressed using H.264 to save on bandwidth. In XenApp and XenDesktop 7.16 and earlier, H.264 either used full screen or selectively with Thinwire+ uses the 2DRLE codec for lossless encoding of simple graphics or text regions in a typical desktop session. On the client side, Citrix Receiver uses the 2DRLE decoder for session display. In XenApp and XenDesktop 7.17+, a higher compression ratio MDRLE encoder that consumed less bandwidth in typical desktop sessions than the 2DRLE codec was released. This currently requires VDAs running 7.17 and Citrix Receiver for Windows 4.11. If these prerequisites cannot be satisfied then 2DRLE is used.
Recommended to be used for server VDAs, WAN and mobile. Not really beneficial in a LAN environment as bandwidth is generally not an issue and enabling H.264 increased CPU consumption on the VDA. Video is mainly the biggest consumer of bandwidth so needs to be delivered efficiently which is why H.264 is available. Provides a high definition user experience.
Users on LAN/high WAN bandwidth connection to backend VDAs is advised. Minimum 2vCPU/4GB RAM recommended on VDA. Heavy encoding means CPU is needed to compress the data to be sent over the wire. The encoding and decoding procedure results in extra CPU processing on VDA and end-user device so keep this in mind as it will affect server scalability. Windows 7/Server 2008R2 VDA or newer recommended.
Will work so long as DCR and Framehawk are not enabled. Receiver 3.4 for Windows, 11.8 for Mac, 13.0 for Linux, 5.9 for iOS, 3.4 for Android and HTML5 (StoreFront 2.1) required at a minimum. Note: Receiver for Mac uses FFMPEG to decode H.264 traffic, that is until Receiver for Mac 12.5 was released, which uses the Video Toolbox Hardware Accelerated H.264 decoder with fallback capabilities to Video Toolbox H.264 software decoder or FFMPEG (due to be removed in future versions).
This mode is currently the default mode in XenApp/XenDesktop however in v7.9 H.264 will be used when “preferred” by default meaning when it is unpreferred you will be using ThinWire+. Personally, I’ve not been able to get a scenario where H.264 is active due to being preferred. If it was me, I would either change this setting to Use video codec when available if you want H.264 or completely disable if not. If policy De sktop Composition Redirection = Disabled is set (by default it is) H.264 is used. Also Framehawk needs to be disabled so that it does not take precedence over H.264.
XenApp & XenDesktop 7.11 has changed the way video codec for compression operates. In 7.9 the default was “Use video codec when preferred” which meant if using video codec compression wasn’t preferred then ThinWire+ is used. Now in 7.11 this setting means that if video codec compression is not preferred use ThinWire+ with selective H.264 (adaptive display v2). When configuring the Use video codec for compression policy setting now in 7.11+ you have the following options:.
Use when preferred – The default, the system chooses when to use codec compression based on various factors. For the entire screen – Use compression for the entire screen. For situations where heavy use of server-rendered video and 3D graphics are in use. Do not use video codec – Simply disable video codec compression. This will degrade sessions that use multimedia content heavily.
In an environement that does not often use multimedia you can select this option to disable the use of video codec compression. Doing so will increase server density.
For actively changing regions – Forces the dynamic use of compression for actively changing content on the screen and not for static or slowly changing content such as text or static images. This is a best of both worlds scenario as it helps maintain server scalability whilst compressing changing content to save on bandwidth and provide a good experience to users who need it. Receiver 4.5 for Windows and Receiver 13.4 for Linux is required for selective H.264. Older Receiver clients will fallback to ThinWire+.
XenDesktop 7.11 has introduced H.264 hardware encoding which offloads H.264 compression on to the GPU for machines using supported NVIDIA GPU with HDX 3D Pro. This is enabled by default. This frees up the CPU potentially increasing host scalability by 30% as reported by NVIDIA in a recent scalability test. This encoding is not supported on HDX 3D Pro VDAs using selective H.264. Full-screen H.264 compression should be used on HDX 3D Pro VMs when performing hardware encoding. The policy to control H.264 is named Use video codec for compression and the default setting is Use video codec when available in 7.6 FP3 and Use video codec when preferred in 7.9+. If maximum user density is desired, Citrix recommend you disable Show window contents while dragging.
Visual Quality = Lossless or Build to Lossless will disable H.264 and use ThinWire+ instead. DeferredUpdateMode was introduced in Receiver for Windows 3.4+. If disabled, H.264 will not work. Some customers using PS4 may have disabled this mode via the registry to fix a refresh issue. Keep this in mind if you can relate to this issue.
ThinWire+ –. Also known as ThinWire compatibility mode, Enhanced ThinWire and Enhanced Compatibility Mode. Fallback for endpoints that are not compatible with the H.264 SuperCodec. This method will be used if H.264/ThinWire Advanced is specifically disabled, or the end-user device is running old versions of Receiver or lacks the CPU power. This mode has lighter server requirements in terms of CPU and RAM whilst still giving the user a decent graphical experience.
Users on LAN/good WAN bandwidth connection to backend VDAs is advised. ThinWire+ can use significant bandwidth as you will further find out down the post. For bandwidth constrained environments you may be interested in using Framehawk or H.264 depending on the situation. In XenApp and XenDesktop 7.16 and earlier, ThinWire+ or ThinWire+ with selective H.264 uses the 2DRLE codec for lossless encoding of simple graphics or text regions in a typical desktop session. On the client side, Citrix Receiver uses the 2DRLE decoder for session display. In XenApp and XenDesktop 7.17+, a higher compression ratio MDRLE encoder that consumed less bandwidth in typical desktop sessions than the 2DRLE codec was released. This currently requires VDAs running 7.17 and Citrix Receiver for Windows 4.11.
Citrix Driver Download
If these prerequisites cannot be satisfied then 2DRLE is used. ThinWire+ is designed to work with older endpoints and Receiver versions which could allow some companies to get an extra year or two out of their endpoint computers saving money and avoiding the urgency to recycle hardware. Also will suit in situations where Receiver cannot be upgraded for any reason on specific endpoints. Works with Windows Server 2008R2/Windows 7 VDA or newer. To specifically use ThinWire+ make sure Citrix policies Desktop Composition Redirecton = Disabled and Use Video Codec for compression = Do not use video codec are set. Also make sure Framehawk is not enabled. Progressive Mode, new in XenApp & XenDesktop 7.18, makes it easier to support remote connections whenever you are unsure what connection type a user will be remoting over.
For example, you cannot predict that a user will always be using the same high speed WAN connection each day, especially if they roam between different areas. Previously, you may have set graphics policies to reduce bandwidth consumption, or to provide users with high end graphical sessions, but it was hard to be flexible.
In 7.18, by default, Progressive Mode sets ThinWire to a progressive update mode whenever the available bandwidth falls below 2Mbps, or latency exceeds 200ms. In progressive update mode, all images are heavily compressed and text quality is reduced.
Video is still managed with Adaptive Display or selective H.264. Progressive Mode is turned off (not on standby) when the:. Visual Quality policy is set to Always Lossless or Build to Lossless. Preferred color depth for simple graphics is set to 8 bits per pixel. Use video codec for compression is set to For the entire screen. A minimum of 10 seconds is spend in progressive update mode, even if the network conditions that trigger it are momentary. To change progressive mode behaviour, you can set the HKLM SOFTWARE Citrix Graphics ProgressiveDisplay DWORD value to:.
0 = Always off. 1 = Automatic (the default).
2 = Always on. You can also change the thresholds that trigger Progressive Mode to come out of standby, by setting the:. HKLM SOFTWARE Citrix Graphics ProgressiveDisplayBandwidthThreshold DWORD to a value such as 4096 (4Mbps), the default is 2048 (2Mbps). HKLM SOFTWARE Citrix Graphics ProgressiveDisplayLatencyThreshold DWORD to a value such as 100 (100ms), the default is 200 (200ms). Framehawk –. Works on Server and Desktop VDAs 7.6 FP2 and later. Designed to work in locations where users have poor connections for example Wireless connections that experience frequent interference or a lossy/high latent WAN connection.
Provides a good user experience over these poor connections. Works with Windows 7/Server 2008 R2 VDA and later. To enable Framehawk set Citrix policy Framehawk display channel = Enabled.
There are also requirements to open UDP ports 3224/3324 as Framehawk uses UDP. Default UDP ports mentioned above can be changed by Citrix policy.
Firewall ports should be opened from client Receiver to VDA, opening any ports on firewalls that the connection traverses. Do not enable for example DCR with Framehawk as it will not work. Framehawk will take precedence over other graphics modes if for example DCR is also enabled. This precedence however relies on the VDA being version 7.6 FP2+, Receiver for Windows 4.3.100 or IOS 6.x or higher being used and connection on the required UDP ports being possible. Legacy Graphics Mode – (Deprecated in XenApp and XenDesktop 7.12). Provides good user experience and highest endpoint compatibility at the expense of user experience. Compatible with Windows 7/Server 2008R2 VDA only.
Note: Windows 7 and Windows Server 2008 R2 can not be install on VDA 7.16+. It is advised that Legacy Graphics Mode should be your first choice when you have Windows 7/Server 2008 R2 VDAs because this mode is based on the older XPDM driver model we talked about above and is more efficient for these OS versions. To enable this mode, set Citrix policy Legacy graphics mode = Enable. Still unsure what to use? This is exactly why Citrix (with 7.6 FP3 Group Policy Management package 2.5.0.0) have created some additional Citrix Policy templates that cover most display/graphics use cases. Citrix recommend you use one of these templates based on your requirements and if you need to tweak the policy slightly you can. Making use of templates will also reduce the chance of mistake which is possible if you are creating policies yourself.
Note that these templates contain other settings apart from graphics related policies which compliment each other. The new FP3 policy templates are:.
High Server Scalability –. Uses ThinWire+. Allows you to offer a good experience to users whilst maximizing the number of users you can host on a single server.
Turns off video codec compression to achieve server density. Offers a good mix up between server scalability and user experience. To be used on Windows 8+, Server 2012+ VDA. The experience with server rendered video playback will be reduced however the majority of applications will not be affected. Setting such as Windows Wallpaper and Menu animations disabled. Default printer mapping only configured.
Limits FPS to a maximum of 16FPS. Focused towards office workers performing light workloads such as document browsing/processing.
This is where CPU and bandwidth savings will be gained most. Show window contents while dragging policy should continue to be allowed. ThinWire+ performs best when this setting is allowed. Audio quality is set to medium which is expected to consume 60Kbps. Windows Media fallback prevention is configured to play all content only on the client device.
This makes sure that the VDA resources will not be used. Only small flash video content will be played on the VDA in a fallback scenario. High Server Scalability – Legacy OS –. Legacy Graphics Mode enabled including other policies set to achieve high server scalability. Applies to Windows Server 2008R2/Windows 7 VDAs or earlier. Provides results similar to XenApp 6.5 and XenDesktop 5.6.
Limits FPS to a maximum of 12FPS. If you have a use case for DCR enabling this may also improve user density per server. Audio quality is set to medium which is expected to consume 60Kbps. Windows Media fallback prevention is configured to play all content only on the client device. This makes sure that the VDA resources will not be used.
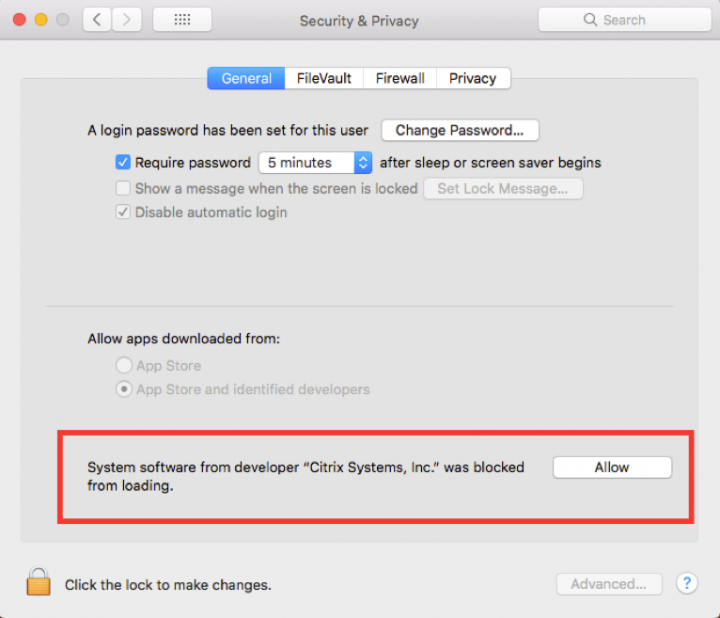
Only small flash video content will be played on the VDA in a fallback scenario. Optimized for WAN –.
Uses ThinWire+ and other policies for optimized bandwidth efficiency. Limits printing, audio, and other settings that tend to consume bandwidth when enabled. DCR and H.264 is disabled in this policy template to reduce bandwidth consumption. May reduce the user experience for users running highly graphical applications such as CAD. Designed for VDAs running Server 2012 R2/Windows 8 and above.
Limits FPS to a maximum of 16FPS. Default printer mapping only and Citrix Universal Print driver is enabled for all printers. Should be used for task workers in remote locations or those sharing WAN that do not depend much on video content, rather the task worker uses more basic applications that aren’t graphically intense such as word processing applications. Reason being the frame rate in this policy template has been limited to 16FPS plus H.264 is not enabled so regular video watching is not advised. Do not use this policy if users continually view multimedia. If you notice poor user experience when using this template then users may be viewing multimedia regularly.
You can enable H.264 video codec compression using this template however you should conduct tests before comitting to production. Settings such as Desktop Wallpaper and menu animations are disabled in this template. Audio quality is set to low which is expected to consume 44Kbps. Windows Media and Flash multimedia redirection are enabled by default in this policy template. This reduces bandwidth and improves the user experience.
Optimized for WAN – Legacy OS –. Policies to optimize bandwidth including Legacy Graphics Mode. To be used on Windows Server 2008 R2/Windows 7 VDAs or earlier.
Provides similar experience to XenApp 6.5 and XenDesktop 5.6. Should be applied to all sessions on a server. Exceptions to policies such as printer policies can be applied at a priority user level. Audio quality is set to low which is expected to consume 44Kbps. Windows Media and Flash multimedia redirection are enabled by default in this policy template.
This reduces bandwidth and improves the user experience. Very High Definition User Experience –. Uses H.264 codec and other default policies to maximize the user experience. In XenApp & XenDesktop 7.11 the Use video codec for compression policy setting is set to For the entire screen. Using this policy reduces user density per server and increases bandwidth consumption. To relieve VDA resources, using GPU passthrough is recommended to take load of CPU and increase user density per server.
Enforces most policies that are enabled by default apart from High visual quality and Best quality printing which are configured to be higher than what is set by default. CPUs faster than 2GHz with H.264 support required to avoid possibility of adverse effects. Receiver for Windows 4.x, Receiver for Mac 11.8 and Receiver for Linux 13 required to avoid possibility of adverse effects. Uses frame rate of 30FPS. Audio quality is set to high (also a default setting) which is expected to consume 128Kbps.
Citrix Xen Display Drivers For Mac Free
Windows Media and Flash multimedia redirection are enabled by default in this policy template. This reduces bandwidth and improves the user experience. It is important to note that Flash redirection and Windows Media redirection will not work on all devices for example iPhone devices.
It is important to note that not all policies work with different graphics modes. For example, enabling DCR or Framehawk deems a lot of graphics related policies unnecessary. Most policies apply to Legacy Graphics Mode such as Maximum Allowed Color Depth and Image Caching. For a complete list see. It is also important to note that if you for example apply the High Server Scalability template to a bunch of server VDAs, you can create another policy to enable DCR, Framehawk or other graphic settings and apply it to certain users with a higher policy priority. How do I get the new templates?
Well if you aren’t already on 7.6 FP3, only use the following if you want to upgrade to 7.6 FP3. If you are upgrading to 7.7+ etc. Then there is no need to perform these steps. Download and install Group Policy Management 7.6.300 on to your DDCs and any standalone Citrix Studio console machine. Upgrade Server OS or Desktop OS VDAs to 7.6.300.
You can find all downloads over at. Results: The below tests are ones I performed and provide a rough indication of the different resources utilised when using various codecs and policy templates. These results should not be used as part of any production resource planning. When planning your own infrastructure requirements you should conduct your own testing and metric gathering. Very High Definition User Experience Watching a YouTube video for roughly 1 minute.
H.264 enabled by default in the Very High Definition User Experience template. Audio quality high, desktop wallpaper allowed, menu animation allowed, maximum 30FPS allowed etc.
CPU usage on VDA High – 38% Low – 29% Average – 33% CPU usage on client High – 32% Low – 21% Average – 25% General opening of applications, typing, saving, and navigating through menus etc. For a few minutes. CPU usage on VDA High – 25% Low – 14% Average 17% CPU usage on client High – 11% Low – 5% Average – 8% High Server Scalability – Legacy OS Watching YouTube video for roughly 1 minute.
Legacy Graphics mode enabled by default in the High Server Scalability – Legacy OS template. Audio quality medium, desktop wallpaper prohibited, menu animation prohibited and FPS limited to 12FPS etc. CPU usage on VDA High – 11% Low – 5% Average – 7% CPU usage on client High – 22% Low – 11% Average – 18% General opening of applications, typing, saving, and navigating through menus etc. For a few minutes.
CPU usage on VDA High – 21% Low – 3% Average – 11% CPU usage on client High – 8% Low – 6% Average – 7% Default Settings Watching a YouTube video for roughly 1 minute. H.264 mode enabled by default. Audio quality high, desktop wallpaper allowed, menu animation allowed and maximum of 30FPS allowed etc. Most default settings in XenApp/XenDesktop are used in the Very High Definition User Experience policy template.
CPU usage on VDA High – 37% Low – 33% Average – 35% CPU usage on client High – 22% Low – 12% Average – 16% General opening of applications, typing, saving, and navigating through menus etc. For a few minutes. CPU usage on VDA High – 31% Low – 12% Average – 20% CPU usage on client High – 15% Low – 5% Average – 9% Default settings (with DCR enabled) Watching a YouTube video for roughly 1 minute.
DCR mode enabled, audio quality high, desktop wallpaper allowed, menu animation allowed and maximum 30FPS allowed etc. Most settings in XenApp/XenDesktop are used in the Very High Definition User Experience policy template.
CPU usage on VDA High – 20% Low – 17% Average – 18% CPU usage on client High – 32% Low – 22% Average – 26% General opening of applications, typing, saving, and navigating through menus etc. For a few minutes. CPU usage on VDA High – 19% Low – 9% Average – 14% CPU usage on client High – 21% Low – 10% Average – 15% Default settings (with ThinWire+ enabled) Watching a YouTube video for roughly 1 minute. ThinWire Compatibility Mode enabled, audio quality high, desktop wallpaper allowed, menu animation allowed and maximum 30FPS etc. Most default settings in XenApp/XenDesktop are used in the Very High Definition User experience policy template. CPU usage on VDA High – 34% Low – 29% Average – 31% CPU usage on client High – 24% Low – 18% Average – 22% General opening of applications, typing, saving, and navigating through menus etc.
For a few minutes. CPU usage on VDA High – 34% Low – 16% Average – 20% CPU usage on client High – 25% Low – 7% Average 13% Default Settings (with ThinWire+, DCR and H.264 enabled) – Bandwidth consumption YouTube video playing for 1 minute at 720p. H.264 on default settings – 259Mbit consumed. ThinWire+ on default settings – 569 Mbit consumed. Notice how using ThinWire+ when watching a video consumes twice as much as H.264.
For this reason I do not recommend ThinWire+ at all if users regularly watch videos. This mode is enabled in the Optimized for WAN/Optimized for WAN – Legacy OS policy templates. These policy templates should not be used if users regularly view multimedia. DCR on default settings – 226Mbit consumed. H.264 on default settings – 4.3Mbit/sec average throughput.
ThinWire+ on default settings – 9.4Mbit/sec average throughput. DCR on default settings – 3.7 Mbit/sec average throughput.
H.264 Full Screen Compression vs Actively Changing (selective) vs ThinWire+ (fallback) on VDA 7.11 and Receiver 4.5 YouTube video playing for 1 minute at 720p. H.264 full screen compression – 222Mbit consumed.
H.264 compression on actively changing regions – 748Mbit consumed. ThinWire+ – 1.3GB consumed. Different policy templates and modes – Bandwidth consumption General opening of applications, typing, saving, and navigating through menus etc.
For a few minutes. Using Optimized for WAN policy template (ThinWire+) – 52Mbit consumed. Using Very High User Definition User Experience policy template (H.264) – 127Mbit consumed. Using Very High Definition User Experience policy template with DCR enabled – 146Mbit consumed. Notice how Optimized for WAN with all the graphical and snazzy features disabled really reduces bandwidth consumption. Using Optimized for WAN policy template (ThinWire+) – 1Mbit/second average throughput. Using Very High Definition User Experience policy temmplate (H.264) – 1.7Mbit/second average throughput.
Using Very High Definition User Experience policy template with DCR enabled – 1.7Mbit/second average throughput. DCR Graphics Quality policy – Bandwidth consumption There is a setting called Desktop Composition graphics quality which compliments the DCR mode. This policy determines the quality of graphics for DCR. You can set this to Low, Medium (Default), High or Lossless. Look at the bandwidth consumption below when lossless is enabled. It takes up over 90Mbit more than when I tested with medium graphics quality. DCR on default settings with graphics quality set to lossless – 331Mbit consumed.
DCR on default settings with graphics quality set – 3.8Mbit/second average throughput. General opening of applications, typing, saving, and navigating through menus etc. For a few minutes. DCR on default settings with graphics quality set to lossless – 122Mbit consumed.
DCR on default settings with graphics quality set – 1.5Mbit/second average throughput. DCR Graphics Quality policy – CPU consumption Watching a YouTube video for roughly 1 minute. DCR Mode enabled with default settings. DCR graphics quality set to lossless. CPU usage on VDA High – 39% Low – 32% Average – 34% CPU usage on client High – 25% Low – 21% Average – 23% General opening of applications, typing, saving, and navigating through menus etc.
For a few minutes. CPU usage on VDA High – 19% Low – 7% Average – 13% CPU usage on client High – 25% Low – 12% Average 17% FPS Quick note of some FPS statistics when using different modes.
All using default settings apart from FPS maximum which is set to 60FPS with a minimum of 20FPS. ThinWire+ on default settings – Maximum of 25FPS. DCR on default settings – Maximum of 30FPS. H.264 on default settings – Maximum of 29FPS. Note: Good site to test FPS – Note: FPS can be affected by machine specifications on either end. Also can be affected by components such as power management features on endpoint devices.
Note: Receiver for Mac 12.5 uses OpenGL to render video which allows for high FPS and less CPU consumption for better performance. Previous versions uses the Core Graphics API. This is only applicable currently to desktop sessions. Framhawk over the WAN.
Whilst I have nothing to show you here, take my word that Framehawk is really impressive for WAN connnections that are latent and/or come with packet loss and jitter. Use WANem to emulate the scenario of a highly latent link between VDA and end-client to see for yourself.
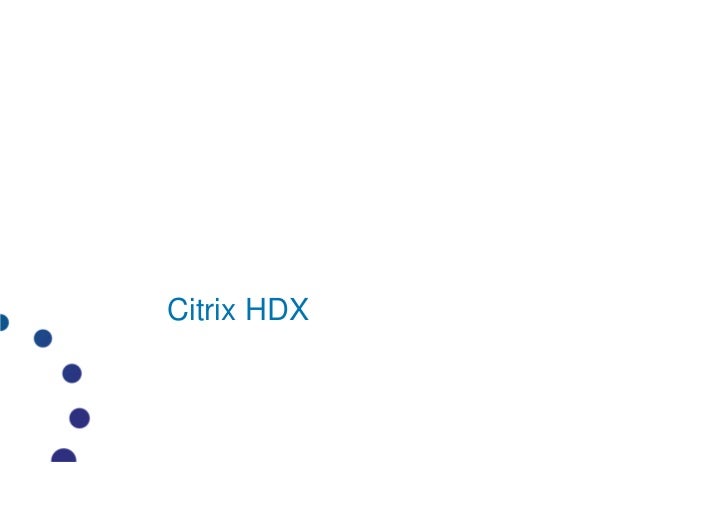
WANem can be downloaded here and installed as a virtual appliance on the likes of Hyper-V, XenServer and vSphere. What HDX graphics mode am I actually using? There are five different ways to find out:. Using WMIC commands.
Thinwire Advanced aka H.264 compression is not deprecated in any way. What I meant is the WMIC value beside “ComponentEncoder” shows as deprecated in later releases from 7.11 onwards. In 7.11 Citrix released Adaptive Transport v2 which allows you to enable H.264 compression on certain parts of the screen and ThinWire+ on the remainder. I think this is why ComponentEncoder now shows as “Deprecated”. You simply do not use that value to detect if ThinWire+/H.264 is in use. Have a look at the value beside “PolicyUseVideoCodec”.
It will show as “ActivelyChangingRegion” or “DoNotUseVideoCodec” for example depending on what you have set under Citrix policy “Use video codec compression”. Basically, ThinWire+ is the default all round for W8/WS2012 VDAs and you have the option to apply some H.264 compression into the mix if you wish. Hi George, Nice article. I have XD 7.15 LTSR on 2008 R2 VDA (7.15 VDA). I have Framehawk disabled and has “use video codec for full screen” policy enabled for testing. I have users connecting from LAN and also from VPN latency connections.
One or two users complaining on graphic performance. When I run HDX monitor, I see my graphics only as “ThinWire” not thinwire+ or H264. I have below policies enabled (from HDX monitor) Polmovingimagecomp = True Polusevideocodec – usevideocodecifavailable Polvisualquality – Medium Isactive = True I have two questions. Which display mode is being currently used?. Is this display mode good for high latency (250ms) connections?
Citrix Receiver for Mac and Windows What is Citrix Receiver? Citrix Receiver is a program that hosts a set of applications online, allowing users to use and interact with the applications securely and remotely, without having to have the actual application on their computer. Applications presented using Citrix Receiver can be accessed using any computer with an internet connection, and users can be given access to new applications without having to install each individually. Off-campus access requires the use of the VPN.
More about the VPN and its use can be found. The xen.colby.edu web page (above). Note: Applications and Desktop tabs can be accessed just below the Search bar. Macintosh. In a web browser, go to. Once at the log in screen, enter your Colby username and password.
You can then double-click programs to start them. If you can’t start a program by double clicking it, or if you get a message asking you to install a Citrix program to your computer, you may need to install the Citrix Receiver on your computer:. On your desktop, click on finder. Under the Go tab on the top bar, click Connect to server.
Enter smb://filer.colby.edu/Software. Go to Macintosh Citrix Receiver. Double click CitrixReceiver.dmg. In the Installer window, double click Install Citrix Receiver.
Follow the installer instructions. Upon completion, programs in the xen.colby.edu web page should run. If logging on from a personal computer, you be asked for your credentials at some point. Enter your Colby username and password.
Windows. In a web browser, go to. In the login screen, enter your Colby username and password. You can then double-click programs to start them.